Vad är Instagram egentligen?
Instagram är en gratis mobilapplikation för fotodelning och samtidigt ett socialt nätverk som lanserades i oktober 2010. Programmet tillåter användaren att ta bilder, lägga på ett filter för olika effekter och därefter dela med sig av bilden till olika sociala medier, som Facebook, Twitter, Foursquare, Tumblr, Flickr och Posterous. Applikationen fanns från början bara till Apple-produkterna såsom iPhone, iPad och iPod Touch, men en version för Android släpptes för ett år sedan. Redan den första veckan efter lanseringen laddades Androidversionen ned över en miljon gånger.
Vad är vitsen med det hela då?
Det är kul och rätt pretentioslöst att knäppa bilder med sin mobil, antingen med den vanliga kamerafunktionen, eller genom Instagram-programmet, och därefter lägga upp dem på Instagram som är lite som Facebook fast med bilder. Ett slags fotodagbok. Du kan skriva några ord eller också kan du låta bli.
Hur gör jag då?
Har du iPhone så går du helt enkelt till App Store och söker på Instagram så finns den där. Ladda ner appen i din telefon och så ska du registrera dig, skaffa ett användarnamn och lösenord. Det kan vara något fiffigt eller helt enkelt ditt namn. Ska folk hitta dig så är det förstås enklast om du använder ditt eget namn. Jag har valt användarnamnet mestfoto eftersom jag då tänkte på att det blir ju mest foton, men nu med närmare eftertanke skulle jag kanske valt något mer igenkännbart.
Steg-för-steg
Man kan som jag skrev tidigare ta bild med instagram-kameran, men då måste du ha tid att fullfölja allt och bilden läggs upp i Instagram-programmet för allmän beskådan. Jag tar hellre bild med vanliga mobilkameran, och då hamnar bilden i min sparade bilder istället. Då kan jag plocka upp bilden när jag känner att jag har tid att välja filter, text mm istället.
Här är ett exempel. Den här bilden har jag tagit vid tidigare tillfälle:

Sedan startar jag Instagram på mobilen. Då startas möjligheten att ta en bild, det ser ut så här:

Skulle jag nu trycka på kamerasymbolen så skulle jag förstås ta en bild. Bredvid knappen finns en bild från mina sparade bilder. Tryck på den knappen istället och välj en lämplig bild:
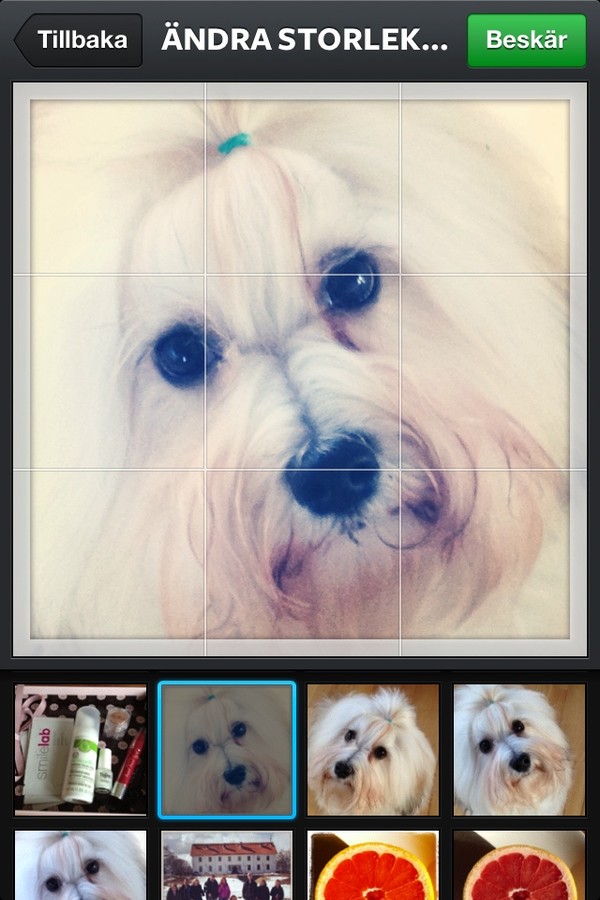
Nu har jag valt bilden (den blåmarkerade). Därefter kan jag flytta på bilden genom att dra i den, minska eller förstora (zooma in) i den så att den passar i Instagram-storleken som är fyrkantig och inte rektangulär som de vanliga mobilbilderna. När jag gjort det trycker jag på knappen "beskär" i högra övre fönstret.
Sedan är det dags att välja filter. Det finns många olika, testa dig fram tills du tycker att det ser bra ut.
Här har jag valt filtret som heter "Willow" som ger en lite svartvit romantisk mjuk känsla i bilden.
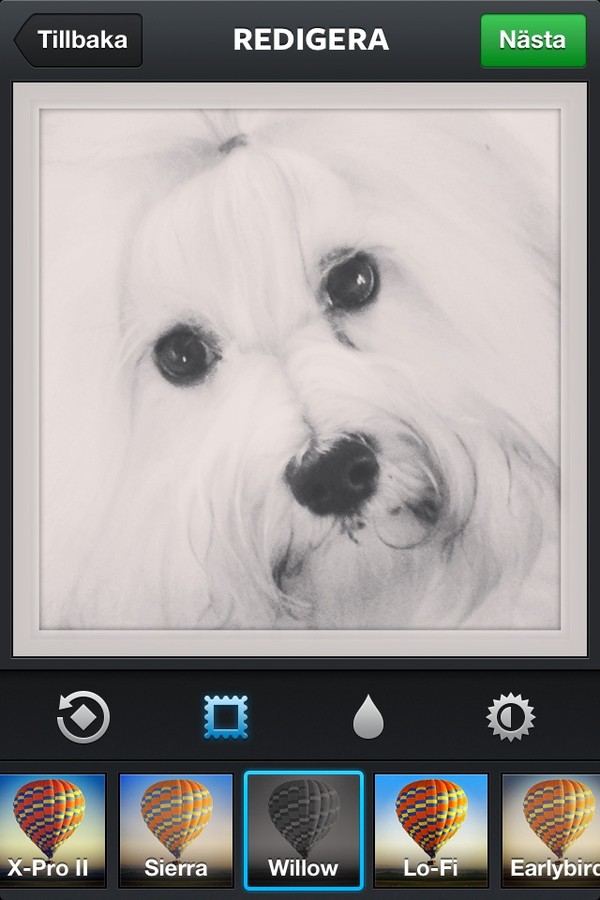
Det finns även andra möjligheter att ändra bilden. Till exempel dropp-symbolen gör att bilden får suddiga kanter och du kan genom att dra med fingrarna få den suddiga kanten att bli bredare eller smalare, allt efter din smak. Du kan även öka kontrasten med symbolen som längst ut till höger (ser ut som en sol med en halvmåne i). Om du ångrar dig tryck bara en gång till på samma knapp. Sedan trycker du på knappen "nästa". Du kan alltid gå tillbaka också genom att trycka på "tillbaka"-knappen ovanför bilden. Din originalbild ändras inte så du behöver inte vara orolig för att du förlorar den. Det är med andra ord fritt fram för att leka med effekterna!
När du tryckt på "nästa" så kan du skriva in text bredvid bilden. Här ser du exempel, jag har skrivit Min gulleplutt... Efter det, på raden under, har jag hashtaggat bilden med de ord som jag tycker passar in och som jag vill att eventuella andra ska kunna hitta dem under. Mer om det längre ner.
Du kan också namnge platsen efter eget huvud eller efter den automatiska funktionen som finns inbyggd i din mobil. Här kan du även bestämma om du vill att bilden ska komma upp i din facebooksida! Då jag registrerade mig valde jag alltså inte att alla foton automatiskt hamnar i Facebook. Det är bättre att vara lite selektiv här tycker jag. Tryck på dela (nedanför "uppge plats") följt av den sidan som du vill att fotot ska hamna (förutom Instagram) och sedan slutligen trycker du på den gröna knappen högst upp till höger. Klart!
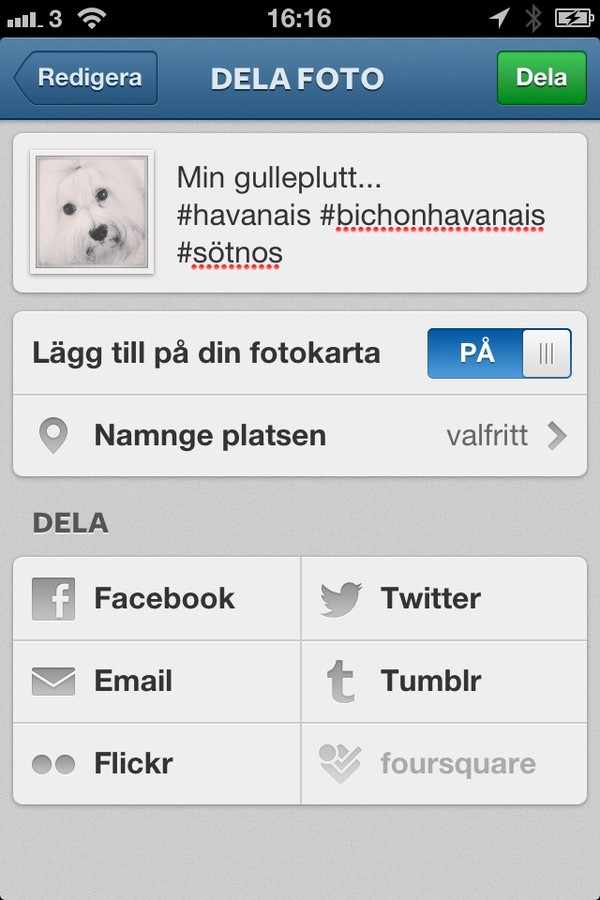
Vad är en hashtagg?
Hashtagg är tecknet # och det direkt följt av ett ord utan mellanslag. #havanais gör att bilden hamnar i en kategori med det namnet och om jag till exempel går och tittar på Instagram-menyn under symbolen "stjärna", och hashtaggar, kan jag skriva det namnet och då hittar jag alla #havanais-foton som både jag och andra Instagram-användare har lagt dit! Smidigt, kul och spännande att kolla! Där kan man hitta vänner men också okända "talanger"!
När jag tittade på #havanais på Instagram fanns det totalt 1655 foton där. När du tittar är det säkert flera.
Du kan sedan gå och titta på de enstaka bilderna och "gilla" och kommentera dem om du vill.
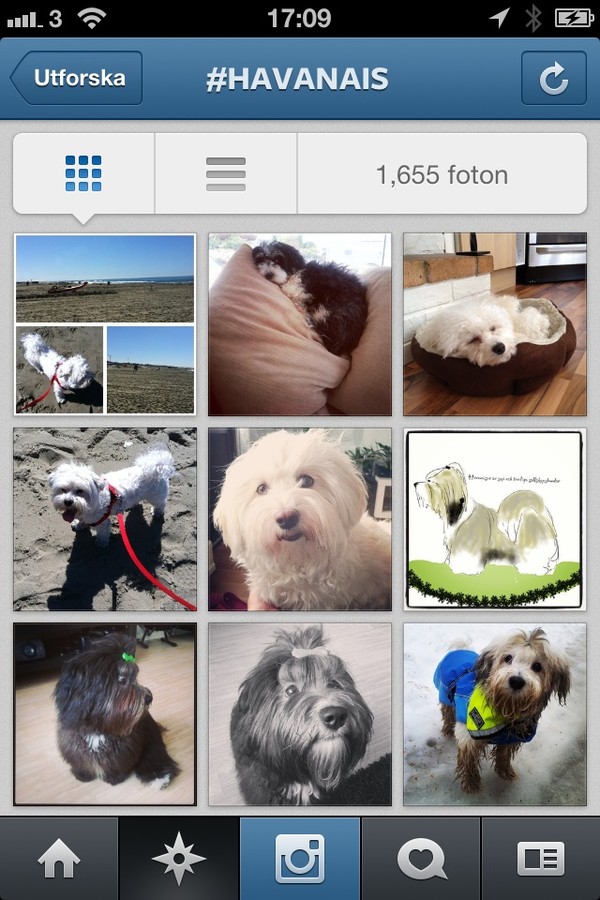

Du kan också genom att trycka på namnet ovanför fotot börja följa den användarens bildström. Tryck bara på knappen "följ". Du kan följa hur många som helst och du kan givetvis själv räkna med följare så småningom. Ju fler du går och gillar och kommenterar desto mer känd blir du.
